Cara Membuat Watermark di Microsoft Word – Waterwark terdiri dari dua suku kata yakni water yang artinya air dan dari kata mark yang berarti tanda dan kalau digabungkan akan berarti Tanda Air. Waterwark di microsoft word merupakan tanda khusus yang diberikan di sebuah dokumen microsoft word yang mana bertujuan agar tidak dicopy paste atau dengan tujuan lainnya.
Baca juga : Cara Membuat Kop Surat Yang Baik dan Benar
Setelah di dokument yang ada waterwark nya di print atau di cetak maka orang yang ingin memfoto copi juga akan ada watermarknya. Untuk membuat watermark ini ikuti langkah di bawah ini.
Watermark ini biasanya digunakan pada dokumen yang sifatnya formal dan karya pribadi. Contohnya skripsi dan makalah. Bisa saja kita mendapatkan contoh skripsi atau makalah di internet tetapi ada watermarknya. Dengan ada watermark ini maka siapa saja yang hendak mengcopi akan kesulitan atau bahkan tidak bisa karena watermarknya berupa image atau gambar. Dan juga filenya di password jadi untuk merubahnya diperlukan password.
Cara Membuat Watermark Di Microsoft Word
Selanjutnya pilih menu watermark – pilih desain yang di inginkan.

Jika menginginkan tulisan waterwark tersebut di sesuaikan dengan keinginan anda pilih menu custom watermark. Akan ada 2 jenis watermark yakni berupa tulisan atau berupa gambar.
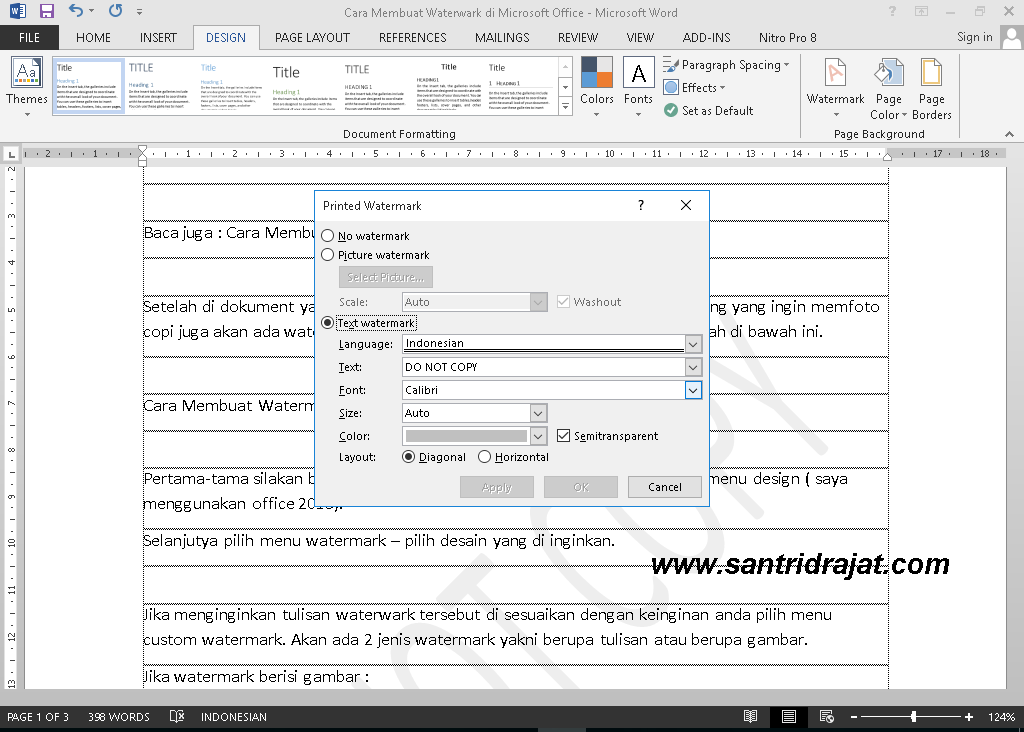
Jika watermark berisi gambar :
Pilih Picture watermark – select picture – work offline – insert
Jika watermark berupa text
- Language : Jenis bahasa watermark
- Text : Tulisan watermark yang akan muncul, silakan ganti sesuai selera
- font : Jenis huruf yang di pakai
- Size : Ukuran dari huruf watermark
- color : Warna font watermark
- semitransparent : bila di centang maka akan menjadi abu-abu watermarknya
- Layout : posisi watermark


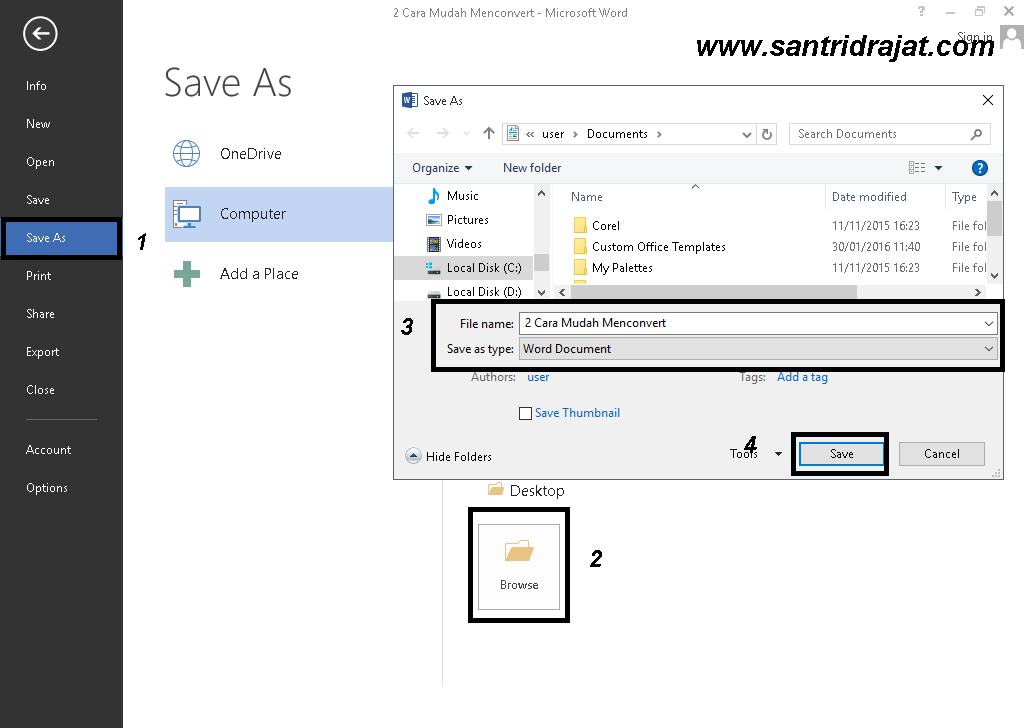

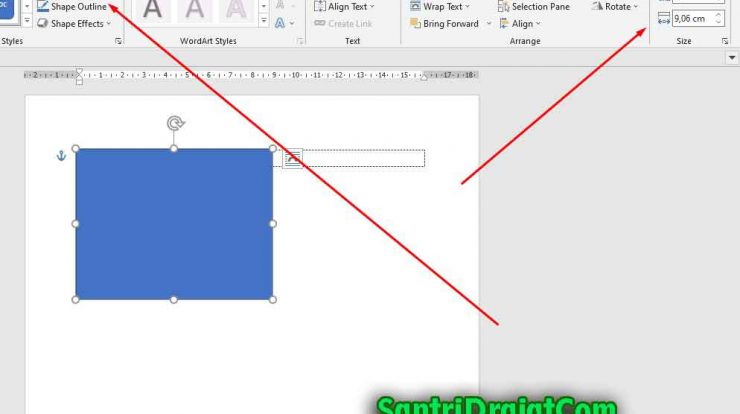



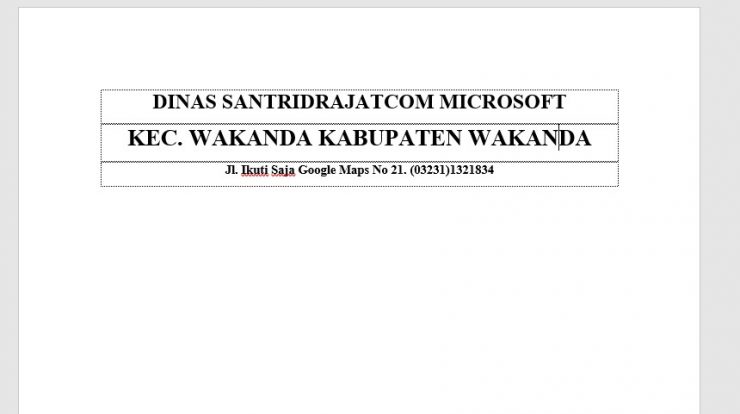
gan , klao bikin watermark di Powerpoint pada slide yang udah keissi text gimana ya ?? ada artikelnya kah ?
Kalau watermark di power point kyknya belum ada 🙂
Buat desain slide yang bagus dan berbeda dari yang lain, itu udah lebih dari watermark 😉
thanks gan ats artikelnya
semoga tambah sukses blognya
Sama-sama
Amin…
Terima Kasih 🙂