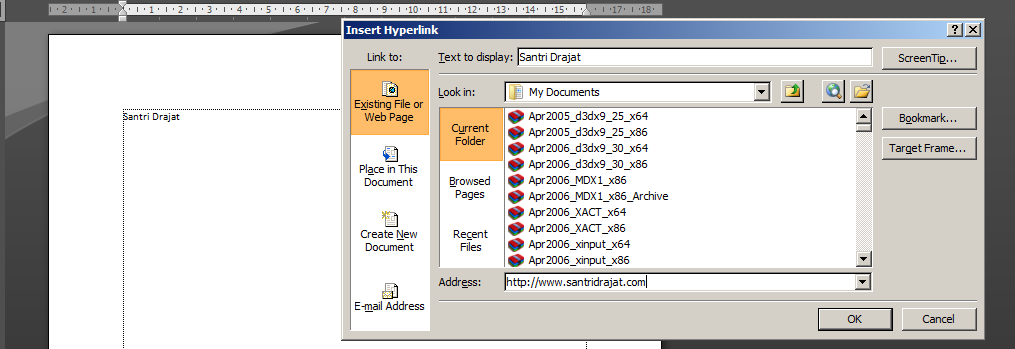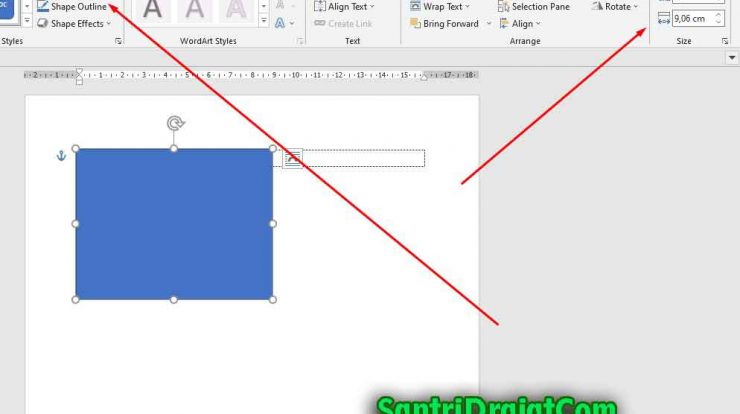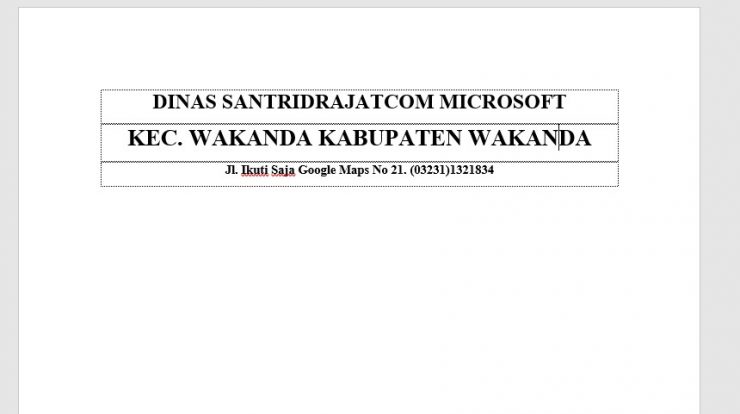Cara Membuat Nomor Berbeda Tempat Di MS Word – Penomoran dalam Microsoft Word atau disingkat MS Word memang tidak boleh dikesampingkan. Dengan adanya nomor maka kta dapat dengan mudah mengetahui posisi atau letak kata, kalimat atau gambar dengan mudah. Apa lagi jika sobat sedang membuat makalah, proposal, skripsi dan lainnya yang bersifat resmi maka nomor pada halaman adalah hal penting. Tidak boleh dikesampingkan istilahnya.
Baca juga : Cara Membuat Cover Makalah Dengan Mudah dan Praktis
Berbicara masalah penomoran di Microsoft Word terbagi dari beberapa jenis penomoran. Ada yang nomor romawi (I,II,V….) ada pula yang nomor latin biasa (1,2,3.. ) dan lainnya. Peletakkan nomor pun berbeda-beda. 3 posisi yang sering digunakan adalah di bagian atas kanan, ada yang bawah tengah, ada yang bawah samping kanan. 3 posisi nomor tersebut yang menurut saya sering digunakan. Posisi penomoran yang sering digunakan pula adalah posisi campuran.
Contohnya saja, untuk halaman BAB awal (pertama) nomor di bagian bawah dan nomor selanjutnya berada di bagian atas sebelah kanan. Agar lebih jelas lihat gambar seperti di bawah ini.

Cara Membuat Nomor Berbeda Tempat Di MS Word
Atau juga bisa halaman ganjil sebelah kiri dan halaman genap di sebelah kanan.
Apa kira-kira sobat bisa membuatnya ? Jika belum sekarang mari belajar membuat nomor otomatis di tempat posisi berbeda di microsoft word dalam satu file.
Cara Membuat Nomor Berbeda Tempat Di MS Word
Ikuti langkah demi langkah di bawah ini untuk membuat Cara Membuat Nomor Berbeda Tempat Di MS Word pahami setiap langkahnya.
1. Kali ini kita akan membuat nomor halaman yang mana halaman pertama nomornya terletak di posisi bawah tengah dan nomor selanjutnya di atas sebelah kanan.
2. Buat 3 atau 4 halaman di MS Word agar lebih paham. Cukup tekan ENTER sampai muncul 4 halaman.
3. Buka MS Word kemudian pilih insert – page number – top of page – plain number 3

4. Maka akan muncul nomor otomatis di sebelah kanan atas
5. Setelah itu ketika kursor masih di header atau footer maka akan muncul menu header & footer tools (Design). Silakan pilih menu tersebut.
6. Pada menu header & footer tools (Design) ada menu Different First Page, Different Odd & Even Page, Show Document Text.
7. Centang atau beri tanda ceklist semua menu Different First Page, Different Odd & Even Page, Show Document Text

8. Maka semua nomor akan hilang, jangan khawatir, kecuali nomor 3
9. Pada halaman pertama klik pada footer atau bagian bawah halaman dan beri nomor manual (ketik angka 1)
10. Arahkan kursor pada header halaman nomor 2 kemudian pilih menu insert – page number – top of page – plain number 3. Otomatis akan terisi nomor 2. Jika berada di sebelah kiri silakan tekan tombol bersamaan ctrl+A dan kemudiann tekan ctrl+L maka otomatis akan berada di sebelah kiri
11. Selesai
Bagus sih mas tutorialnya, tapi gimana caranya agar halaman 1 di bagian bawah, halaman 2 / genap di sebelah kiri atas dan halaman 3 / ganjil di sebelah atas kanan ?
Mudah saja, silakan ikuti langkah di atas kemudian pada angka nomor 2 di halaman 2 silakan blok dan tekan tombol ctrl+L. Otomatis nomor genap akan berada di sebelah kiri dan nomor ganjil akan berada di sebelah kanan.
Baca juga : Penyebab dan cara Mengatasi HP Android Yang Panas
Cara Membuat Nomor Berbeda Tempat Di MS Word seperti di atas sebenarnya simpel asalkan kita paham betul fungsi setiap menunya. Jika sobat masih belum jelas bisa di tanyakan di kolom komentar. Dan mohon maaf jika tutorial Cara Membuat Nomor Berbeda Tempat Di MS Word ini image atau gambarnya kurang banyak.
Sekian dulu ya tentang Cara Membuat Nomor Berbeda Tempat Di MS Word. Semoga bermanfaat dan jangan lupa share ke teman mu yang lain.